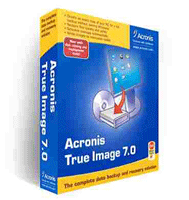 |
||
이러한 고스트의 단점을 극복한 프로그램으로 국내에서 만든 ‘트루 이미지’에 대해 알아보겠습니다. 한글 인터페이스로 윈도우XP식의 인터페이스와 마우스 클릭만으로 이미지 생성 및 복구가 가능하기 때문에 편리하고 유용하게 PC방 관리가 가능할 것으로 보입니다.
[특 징]
1. 쉬운 인터페이스
한글인터페이스로 자세한 설명, 윈도우XP 스타일의 마법사를 통해 단계별로 한 번씩만 설정해주면 원하는 작업을 쉽게 마칠 수 있다.
2. 보안 영역 생성 기능
힘들게 만들어 놓은 이미지를 누군가 싹 지워버린다면?
트루 이미지는 윈도우에서도 절대 접근할 수 없는 특별한 파티션 공간을 만들어 이곳에 이미지를 저장하기 때문에 이미지가 삭제되거나 망가질 걱정이 없다.
3. 시동 복구 관리자 기능
윈도우가 갑자기 부팅되지 않을 때 부팅CD를 찾느라 한참을 뒤적이던 일이 많았을 것이다.
부팅 시 F11 키를 누르면 트루 이미지 부팅 모드로 진입할 수 있게 되어 있다. 윈도우와 전혀 상관없이 작동하게 되며 이곳에서 사용자가 만들어 둔 이미지를 바로 복구 시킬 수 있다.
4. 윈도우에서 지원하는 모든 장치 지원
트루 이미지는 자체 기능을 통해 부팅CD를 만들거나 부팅 디스켓을 만들 수 있다. 또 이미지를 저장하기 위해 윈도우에서 지원하는 모든 장치를 지원한다. 즉, CD-ROM, CD-RW, S-ATA, 자기 광학 드라이브, Iomegr Zip, Jaz, IDE, SCSI, IEEE-1394, USB 1.0/1.1/2.0, PCMCIA, DVD-ROM 등 모든 매체를 지원한다.
이상으로 간단하게나마 트루 이미지에 대한 특징을 알아보았습니다. 이제부터 이미지를 만들어보도록 하겠습니다.
[시작]-[프로그램]-[Acronis]-[True Image]-[Acronis True Image]를 클릭해 프로그램을 실행하거나 또는 바탕화면에 있는 [Acronis True Image] 아이콘을 바로 실행시킨다.

이미지를 만들 것이니 트루 이미지를 실행시킨 후 화면의 [이미지 생성]을 더블 클릭하거나 마우스 오른쪽 버튼을 클릭해 [지금 시작]을 선택한다. 이미지를 생성하기 위한 마법사가 시작된다.

사용자가 제일 먼저 선택해야 할 부분은 ‘어느 드라이브를 이미지로 만들 것인가?'이다. PC방에서야 당연히 C 드라이브만 이미지로 만들면 되니 C 드라이브 하나만 체크하고 [다음]을 클릭한다.
(참고 : 대부분 D 드라이브에 이미지를 저장하게 되니 D 드라이브의 남은 공간도 확인)

‘띵~’ 소리와 함께 [안내]문이 나온다. 아직 필요한 내용은 아니니 그냥 [확인]만 클릭한다. 다음엔 ‘이미지를 어디에 저장할 것인가?’를 선택해줘야 한다. 필자의 경우는 항상 D 드라이브에 _Backup 이란 폴더를 만들어 그곳에 저장한다. 이렇게 폴더에 영어 이름으로 해놔야 손님들이 “뭔가 중요한 거구나"란 생각으로 지우지 않게된다.^^

아래 선택란은 추후에 자세히 알아보겠지만 잘 사용하면 다른 프로그램에서는 볼 수 없었던 재미있는 기능을 알 수 있다. 일단 처음 이미지를 만드는 것이니 [전체 이미지 백업]을 선택하고 [다음]을 선택한다.

여기선 C 드라이브를 이미지로 만들어 D 드라이브에 저장하는 것이니 [자동]을 선택한다.

“이미지를 만들 때 압축을 할 것인가?"를 선택하는 부분이다.
이 부분은 사용자 마음이지만, 대부분 이미지가 크지 않고 하드디스크에 저장하는 방식이며, 무엇보다 빠른 복구가 되어야하니 [최소]를 선택하는 것이 제일 좋을 것이다. [최대]로 하여 압축해도 이미지 크기는 큰 차이가 없는 듯 하다.
참고로, 만들어질 이미지의 크기와 작업 시간은 아래 그림의 설명 부분처럼 대략적으로 표시되니 참고가 될 것이다. 단, 이것은 로컬 드라이브를 기준으로 하기 때문에 CD-ROM이나 외장형 매체에 작업할 경우 시간은 틀려질 수 있다.

다른 프로그램에서는 볼 수 없었던 트루 이미지만의 독특한 보안 기능으로, 이미지를 복구할 때 암호를 입력해야만 작업이 진행되도록 하는 기능이 있다.
하지만 PC방에서는 큰 필요는 없을 듯 하다. 그냥 빈 공백으로 남겨두고 [다음] 클릭.

트루 이미지만의 독특한 기능으로 [이미지 주석 넣기] 기능이 있다.
이미지를 만들 때 [언제, 어디서, 누가, 왜] 만들었는지 등 세부 사항을 넣어두면 나중에 누가 보더라도 쉽게 예측할 수 있기 때문에 유용하게 이용될 수 있는 기능이다.

사용자가 설정한 항목이 모두 표시되고, [다음]을 클릭하면 실제 이미지 생성 작업에 들어가게 된다.

실제 작업 중인 화면.

“재부팅 안하나요?"
다른 프로그램들은 재부팅을 하면서 이미지를 만들곤 한다. 트루 이미지는 윈도우 상태에서 바로 이미지를 만들게 되며, 인터넷 서핑이나 간단한 작업 정도는 이미지 생성 작업에 무리가 없도록 되어있다. 그래도 혹시나... 하는 만일의 사태가 걱정된다면 트루 이미지 CD를 넣고 재부팅 하면 자체 부팅 모드에서 위와 같은 설정을 통해 이미지를 만들 수 있다.
시간이 흘러, 이미지 작업이 끝나면 아래와 같은 창이 뜨게 된다.

이로서 이미지 생성 끝!
자! 이미지를 만들었으니 이젠 복구하는 방법을 배워야겠죠? 바로 복구 작업으로 들어가 보도록 하겠습니다.
[시작]-[프로그램]-[Acronis]-[True Image]-[Acronis True Image]를 실행, 혹은 바탕화면에 있는 [Acronis True Image]를 실행시킨다.

[이미지 복원]을 더블 클릭하면 [이미지 복원 마법사]가 실행된다.

이미지를 만들 때 D:_Backup 폴더에 만들었으니 해당 폴더로 이동하여 이미지 파일을 선택해 준다.
그런데 이미지 파일이 3개로 늘어났네요? 아마도 용량에 따라 트루 이미지 자체적으로 나눠서 저장하는 듯 하다. 신경 쓰지 마시고 항상 파일 이름에 1번을 선택하길 바란다.
그리고 우측을 보면 이미지 만들 때 적어둔 주석문이 나오게 되니 참고해서 작업하면 된다.
(참고, 트루이미지6에서는 이미지를 만들 때 주석문을 넣지 않으면 “이 이미지는 사용할 수 없는 이미지입니다”라고 나온다. 트루 이미지7 버전에는 어찌될지 모르지만 그런 문구는 상관없이 그냥 클릭해서 진행하면 된다.)

이 부분이 약간 난해하다. 아래 그림은 “이미지에 저장된 파티션 중 어느 부분을 복구 시킬 것인가?"를 선택하는 부분이다. 즉, 이미지를 만들 때 여러개의 파티션을 선택해서 만들었다면 사용자가 원하는 파티션만 복구가 가능하다는 것이다.
예를 들자면 사용자가 C와 D 드라이브를 모두 이미지로 만들었다면 복구할 때는 C 드라이브만 복구하거나, 혹은 D 드라이브만 복구할 수 있다는 것이다.
사용자가 별도로 만든 게 아닌 이상 항상 C 드라이브만 복원하고 복구하게 되므로 C 드라이브를 체크하고 [다음]을 클릭한다.

이 부분이 “이미지를 어느 드라이브에 복구시킬 것인가?"를 선택하는 곳이다.
아래의 파티션 정보는 현재 컴퓨터의 실제 파티션 정보이니 적절한 곳을 선택해 주면 된다. 단, 선택할 때, 마우스 왼쪽 버튼으로 클릭을 해줘서 그림처럼 진하게 표시되도록 한 뒤에 [다음]을 클릭하여야 한다.

이미지를 만들 때는 윈도우상에서 만들었지만 복구는 윈도우를 다시 설치하는 것과 마찬가지이니 당연히 재부팅 후에 복구 작업을 진행해야 한다.
중간부분에 있는 [재부팅]을 선택하여 재부팅하면 자동으로 복구작업이 진행된다.

“재부팅 할때 트루 이미지 CD를 넣어야하나요?"
아무것도 하지 마시고 그냥 재부팅만 하면 된다. 트루이미지는 자체 부팅 기능을 가지고 있어서 별도의 부팅 장치가 필요 없다.
이상 트루이미지에 대한 특성 및 이미지 생성 복구 방법에 대해 알아 보았습니다. PC방을 운영하시는데 있어 조금이나마 도움이 되시길 바랍니다.


